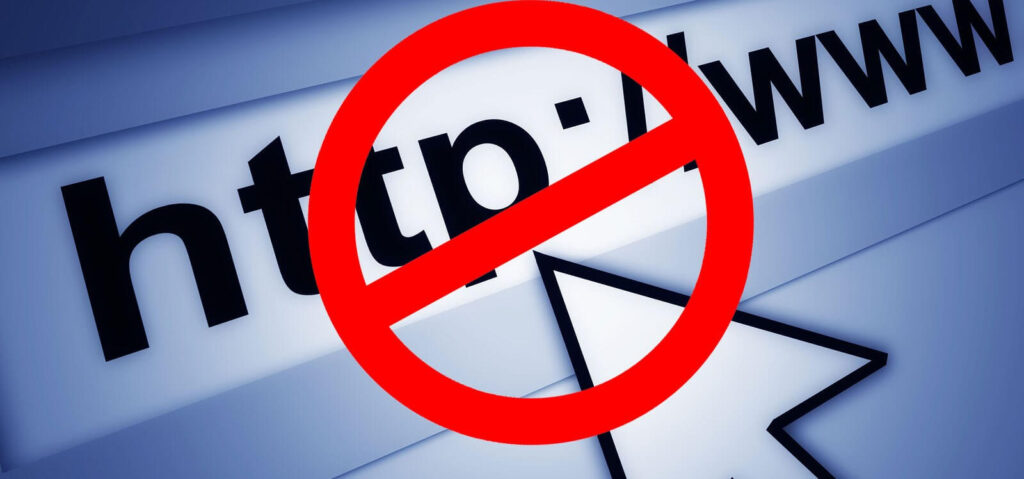Ati ales sa utilizati Google Chrome sau Firefox ca browser implicit de pe computer, dar acum trebuie sa blochezi un site sau mai multe si nu stiti cum sa faceti acest lucru?
Din pacate, deocamdata nu exista setari ad-hoc in program, dar din fericire, le puteti remedia rapid si usor folosind unele extensii speciale .
Deci nu va trebui sa instalati programe noi pe computer si, mai ales, nu va trebui sa faceti fata setarilor complicate, aveti cuvantul meu.
Folosind aceste resurse puteti interzice imediat accesul la orice site web, serviciu online si retele social prin crearea unei liste negre.
Sunt gratuite, nu incetinesc navigarea in niciun fel si au un numar bun de setari, asigurand astfel o personalizare maxima. O sa vedeti ca, raspunsul la intrebarea: cum blochez un site ,nu este deloc imposibila.
Nu vrei sa folosesti extensii ?
Nici o problema, iti voi arata o alta metoda prin modificarea fisierului hosts din windows.
Dar (da, exista un „dar”) va avertizez, in acest caz blocarea are loc la un nivel general, in sensul ca site-urile indicate vor fi inaccesibile nu numai de la Chrome, ci si de la alte browsere. Pentru a afla mai multe, cititi mai departe, mai jos veti gasi toate informatiile de care aveti nevoie.
Vom vedea si cum sa blochezi un site de pe telefon
Continut
Extensii pentru a bloca un site cu Chrome sau Firefox
Dupa cum am anticipat in randurile anterioare, pentru a bloca un site cu Chrome este suficient sa recurgem la utilizarea unor extensii speciale. Mai jos sunt cele care, dupa parerea mea, sunt cele mai bune, cu indicatiile relative de utilizare.
Block Site
Prima dintre extensii pe care vreau sa o sugerez pentru a bloca un site cu Chrome este Block site .
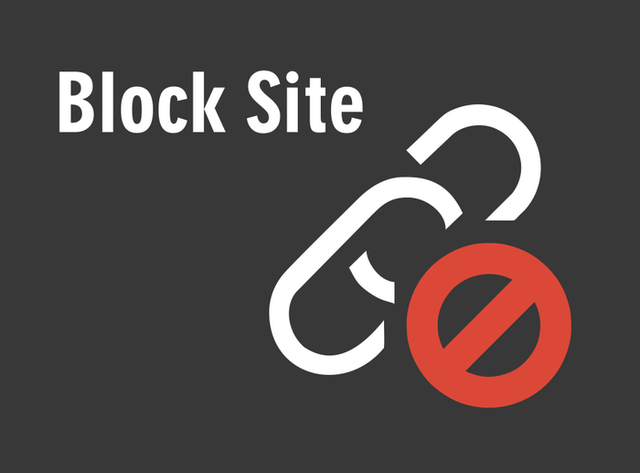
Va permite sa blocati un site web pur si simplu vizitand-l si apoi dand click pe elementul corespunzator care este adaugat la meniul contextual al browserului. Pe scurt, incercati-l acum si veti vedea ca nu veti regreta.
Pentru a folosi extensia, conecteaza-te la pagina de extensie din Chrome Web Store, dati click pe butonul Adaugare din partea dreapta sus si apoi apasati butonul Adaugare extensie . Extensia a fost instalata si este practic gata de utilizare.
Acum, accesati site-ul web pe care intentionati sa il blocati (de exemplu, Facebook.com ), faceti clic dreapta oriunde pe pagina web afisata, mutati cursorul pe elementul Block site din meniul care va este afisat si apoi selectati Add current site to blacklist. Blocul va fi aplicat imediat, fara a fi necesar sa reporniti browserul web.
Din acest moment, de fiecare data cand tu sau orice alt utilizator care foloseste computerul in cauza incearca sa viziteze site-ul blocat, va fi afisata o pagina care indica faptul ca blocarea a fost activata cu Block site.
In caz ca vreti sa deblocati siteul resectiv, se poate face selectand elementul Optiuni din meniul afisat si apoi faceti clic pe butonul cu „x” pe care il gasiti pe adresa site-urilor web blocate, sub List of blocked site din fila browserului care se va deschide.
De asemenea, puteti configura extensia pentru ca aceasta sa intre in actiune numai atunci cand cuvinte specifice (cuvinte blocate ) sunt prezente in url-ul unui site web , in anumite zile si / sau ore ( Active Days & Times ) si activati sau dezactivati diverse optiuni ( Altele ), cum ar fi posibilitatea accesarii unui site web blocat dupa introducerea unei parole specifice.
StayFocusd
Extensia de a bloca un site cu Chrome, despre care am vorbit in randurile anterioare, nu te-a impresionat in mod special pentru ca esti in cautarea a ceva care sa iti permita sa accesezi site-uri web specifice, dar doar pentru o perioada scurta de timp?
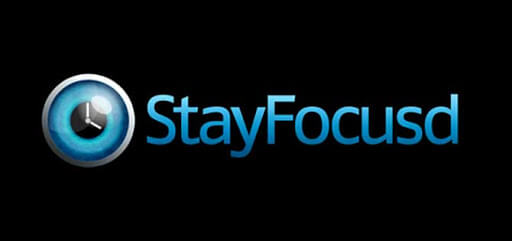
StayFocusd este de fapt un alt instrument util care va permite sa blocati site-urile de internet adaugate pe lista neagra odata ce a trecut un anumit numar de minute. Este un adevarat ajutor incat sa evitati pierderea timpului cand sunteti la computer pentru studiu sau munca!
Pentru a incepe sa utilizati StayFocusd, conectati-va mai intai la pagina de extensii din Chrome Web Store, apoi dati click pe butonul Adaugare , apoi pe butonul Adaugare extensie . Apoi, accesati site-ul web pe care vreti sa-l blocati, dati click pe pictograma StayFocusd din fereastra Chrome si alegeti optiunea Blocati intregul site din meniul care se deschide.
In acest moment, cronometrul atasat meniului de extensie va fi pornit si dupa 10 minute (este setarea implicita) site-ul web selectat anterior va fi blocat si nu mai poate fi vizitat pana a doua zi.
Desigur, puteti elimina site-urile din lista neagra oricand. Pentru a face acest lucru, trebuie doar sa dati click pe pictograma extensiei, selectati elementul Setari si alegeti cuvantul block sites din bara laterala stanga in noua fila deschisa.
Actionand totusi din setarile extensiei, puteti efectua modificari suplimentare ale „comportamentului” extensiei: puteti modifica numarul de minute pentru a activa blocarea site-urilor ( Max Time Allowed ), zilele in care se va activa extensia( active days ) si intervalul orar ( activ hours );
Puteti, de asemenea, sa definiti perioada in care extensia va va permite sa vizitati site-urile blocate ( Daily Rest Time ), sa adaugati site-uri la lista alba, sa faceti modificari la pagina afisata atunci cand un site a fost blocat ( Require Challenge), efectuati alte personalizari de diferite tipuri ( The Nuclear Option e Customize) si setari de import si export (Import/Esport Settings).
Cum sa blochezi un site prin fisierul hosts
Daca in schimb preferati sa evitati utilizarea extensiilor mentionate mai sus pentru a bloca un site, puteti interveni direct la setarile PC-ului Windows sau Mac, mai precis la fisierul hosts.
Asa cum s-a prevazut la inceputul articolului, in acest caz specific, blocajul nu va fi aplicat doar cu Chrome, ci si cu toate browserele Web.
In Windows
Daca utilizati un computer cu orice versiune de Windows instalata, puteti bloca accesul la un anumit site web modificand fisierul gazdelor, un fisier text prezent in toate versiunile Windows, cu o lista de adrese IP si respectivele lor nume de domeniu al caror principal scop este de a bloca sau de a accelera conexiunea la anumite site-uri web.
Asadar, in primul rand, deschideti Notepad cu privilegii de administrator facand clic pe butonul Start , tastati notepad in campul de cautare afisat, facand clic pe primul rezolvat din lista, selectand elementul Executa ca administrator si apoi faceti clic pe butonul Da .
In fereastra Notepad care s-a deschis, faceti clic pe elementul Fisier atasat la bara de instrumente, selectati Deschide … si in campul de cautare la tipul de sus, dupa ce faceti clic pe pictograma din stanga, C: / Windows / System32 / drivers / etc . Acum, selectati elementul Toate fisierele (*. *) Din meniul situat in partea dreapta jos, selectati fisierul hosts , apoi faceti clic pe Deschide .

In fisierul text care se deschide, cautati sirurile 127.0.0.1 localhost sau :: 1 localhost . Acum, pozitionati cursorul dupa ultima linie (daca exista alte linii de cod pozitionate dupa acestea) si tastati sirul 127.0.0.1 urmat de URL-ul site-ului care va fi blocat (de ex. 127.0.0.1 www.facebook.com pentru a bloca Facebook).

Pentru a incheia si pentru a va asigura ca blocarea pe site-urile de internet incluse in lista este de fapt aplicata, inchideti fisierul, faceti clic pe Salvati si apoi incercati sa vizitati site-ul sau site-urile blocate, ar trebui sa vedeti ca acesta va da eroare.
Evident, puteti sterge site-urile de internet adaugate in fisierul hosts Windows si apoi puteti activa din nou vizualizarea normala, pur si simplu eliminand sirurile de text adaugate anterior cu Notepad si apoi salvand modificarile facute.
Pe Mac
Ai un Mac? O procedura practic similara cu cea vazuta mai sus pentru Windows poate fi efectuata si pe computerele Apple.
Cum o faci? O sa-i explic imediat. Pentru inceput, apelati Terminalul facand clic pe pictograma acestuia din Launchpad atasat la folderul Altul , apoi tastati sudo nano / private / etc / hosts in fereastra, apasati tasta enter si introduceti parola pentru contul de utilizator.
In acest moment, ar trebui sa vizualizati fisierul gazdelor Mac-ului dvs. apoi ajungeti la ultimul sir folosind sagetile directionale si tastati sirul 127.0.0.1 urmat de URL-ul site-ului care va fi blocat si apoi apasati butonul enter pentru a confirma Operatiune.

Repetati acest pas pentru fiecare site pe care intentionati sa il blocati.
Dupa finalizarea modificarilor, apasati combinatia de ctrl + o pentru a salva fisierul, Enter pentru a iesi si ctrl + x pentru a inchide fereastra Terminal.
In acest moment, nu mai ramane nimic de facut decat sa vizitati site-ul sau site-urile web pe care le-ati blocat. Daca totul a mers bine, acestea vor da eroare.
Cum sa blochezi un site de pe iPhone și iPad
Apple are cateva instrumente, in special pentru controlul parental , care va permit sa blocati site-urile web.
Pentru a face acest lucru, accesati Setari> General> Restrictii. In sectiunea de restrictii cream un cod de acces care va fi folosit pentru a bloca site-uri si aplicatii care nu ar trebui sa fie utilizate de copii.
In acest moment incepem sa alegem site-urile pe care vrem sa le blocam.
De asemenea, este posibil sa se creeze liste negre de site-uri care sa nu fie afisate. Pentru a accesa un site blocat trebuie doar sa introduceti codul de acces.
Cum sa blochezi un site web de pe Android
Pe Android, pentru a bloca un site, trebuie sa editati fisierul hosts de pe dispozitiv.
Pentru aceasta vom avea nevoie de un manager de fisiere si un editor de text. Cea mai simpla optiune este utilizarea unei singure aplicatii. Ca de exemplu ES File Explorer , care va permite sa faceti ambele.
Odata ce aplicatia este instalata si lansata, intram in sectiunea numita Sistem. Aici vom vedea fisierul gazda, il selectam si atingand pictograma in trei puncte a meniului din partea de sus alegem optiunea Editare .
In acest moment trebuie doar sa adaugati o linie la sfarsitul fisierului, cu 127.0.0.1 si apoi numele site-ului pe care doriti sa il blocati si ati terminat. Aveti grija si aici sa nu folositi ghilimele.
Ca o ultima actiune, repornim smartphone-ul.
Cum sa blochezi un site de Windows Phone
Din pacate, un bloc pentru site-uri web nu poate fi aplicat direct pe Windows Phone.
Cu toate acestea, unele portaluri pot fi oprite datorita solutiilor terte, cum ar fi browserul AVG Family Safety .
Este un browser web clasic care blocheaza implicit site-urile web cu continut malware sau explicit, iar daca cumparati o licenta antivirus AVG puteti crea un cont si, in consecinta, puteti personaliza lista de site-uri blocate.